Vectric VCarve Pro
VCarve basiert auf der gleichen intuitiven Benutzeroberfläche wie Cut2D und bietet Ihnen die Möglichkeit, 2,5D-Werkzeugwege zu erstellen, einschließlich: V-Carving-, Fasen-, Rillen-, Prismen- und Formwerkzeugwege sowie die Möglichkeit, ein 3D-Modell zu importieren und zu bearbeiten.
Die „Desktop“-Edition ist für kleine CNC-Maschinen konzipiert und eignet sich für Hobby- oder Nicht-Produktionsumgebungen, während die „Pro“-Edition unbegrenzte Job- und Werkzeugweggrößen, formgetreue Verschachtelung und Job-Einrichtungsblätter umfasst und sich ideal für eine Produktionsumgebung eignet .
Aufgelistete Funktionen ggf. versionsabhängig. Angaben ohne Gewähr.
Weitere Informationen vom Hersteller

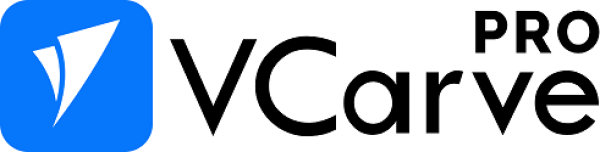
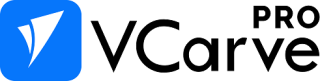

Programm ist für "Schildermacher" erste Wahl da sehr einfach zu bedienen. sehr einfach zu bedienen.
Zur Rezension